یکشنبه, ۲۵ اسفند ۱۳۹۲
۰۰:۲۸
۶۷
شاید این گزاره در آغاز برای شما کمی عجیب به نظر برسد. معمولا فایرفاکس و کروم برای گشت و گذار در اینترنت و وب مورد استفاده قرار میگیرند؛ اما میتوان از این مرورگرها به عنوان یک File Manager یا مدیر فایل و برای گشت و گذار در دل ویندوز همچون Explorer استفاده کرد!
به گزارش «تابناک» شاید این ایده که به جای استفاده از برنامه مدیر فایل ویندوز یعنی Explorer برای گشت و گذار در بین فایله و پوشهها از یک مرورگر همچون فایر فاکس و یا گوگل کروم استفاده کرد، در آغاز ایدهای عجیب به نظر آید؛ اما این مرورگرها به گونهای طراحی شده که میتوانند همانند یک File Manager برای شما عمل کنند.
البته این ایده در عین حال که عجیب به نظر میآید، شاید برای برخی کاربران هم بیهوده به نظر رسد. آیا با وجود Explorer و یا بسیاری دیگر از برنامههای مدیریت فایل که از امکانات بسیار زیادی نیز برخوردار هستند، این کاری بیهوده نیست که از یک مرورگر برای این کار استفاده کرد؟
شاید در نگاه اول این گونه به نظر آید و استفاده از مرورگر به عنوان یک مدیر فایل کاری بیهوده باشد؛ اما اگر زمانی برنامه مدیر فایل ویندوز و یا مدیر فایلهای دیگر روی سیستم شما با اشکالات اساسی روبهرو شد، در این صورت اگر طریقه استفاده از مرورگر را به عنوان یک مدیر فایل فراگرفته باشید، عملا مشکل چندانی نخواهید داشت.
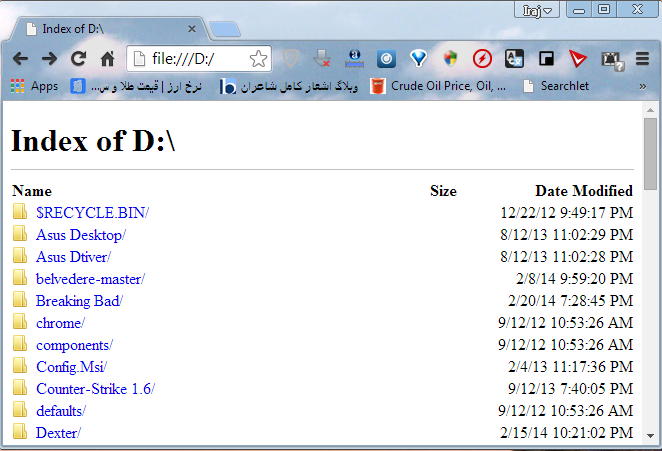
البته برای استفاده از مرورگر خود به عنوان یک File Manager نیاز به هیچ شعبده یا ترفندی ندارید. در واقع کار بسیار ساده است. کافی است در نوار آدرس مرورگر خود به جای وارد کردن آدرس یک وبسایت، مسیر پوشه مورد نظر خود را وارد کنید!
برای نمونه، کافی است در نوار آدرس برای رفتن به درایو C بنویسید: C: \ و کید Enter را فشار دهید. به همین سادگی متوجه خواهید شد که مرورگر شما را به مسیر مورد اشاره برده و محتوای مسیر یا پوشه را به شما نشان میدهد. البته این نما در فایرفاکس و کروم متفاوت است؛ برای نمونه، نمای درایو C ما در مرورگر فایر فاکس به شکل زیر است.
و در گوگل کروم به شکل زیر:
تا جایی که میتوان در نگاه اول قضاوت کرد، نمای فایرفاکس تا حد بسیاری بهتر از نمای گوگل کرم در نمایش فایلها و پوشههاست. آیکون فایلها و پوشهها در فایرفاکس کاملا مطابق با آیکون آنها در ویندوز است، در حالی که این آیکونها در گوگل کروم اساسا چندان وضعیتی خوبی به لحاظ ظاهری ندارند.
اما در هر دو مرورگر برای گشتن در بین پوشهها، کافی است مانند لینکهای موجود در وبسایتها روی آنها کلیک کنید، یا حتی میتوانید با کلیک راست بر یک پوشه یا فایل آن را در تب جدید باز کنید.
اما در خصوص باز شدن فایلهای گوناگون در حالت کلی عملکرد مرورگرهای به یک شکل است: در صورت پلاگین مربوطه ـ مثلا برای پخش فایلهای صوتی ـ فایل در خود مرورگر به اجرا درخواهد آمد و شما میتوانید معمولی فایلهای صوتی و تصویری و تصاویر را در همان مرورگر ببینید و بشنوید و همچنین فایلهای PDF را نیز در همانجا باز کرده و بخوانید.
اما چنانچه فایل مورد نظر ار نوعی باشد که مرورگر برای اجرای آن پلاگین خاصی پیدا نکند، با دو حالت روبهرو میشوید. در فایرفاکس مرورگر با نمایش پنجره دانلود، از شما میخواهد که یا فایل را دانلود و یا آنکه با انتخاب گزینه Open With… نرم افزار مورد نظر برای اجرای فایل را مشخص کنید، که البته این نرمافزار معمولا به شکل پیش فرض از قبل انتخاب شده است.
اما در گوگل کروم به هر ترتیب مرورگر در برخورد با فایلهایی که پلاگین مخصوص به آنها را پیدا نمیکند، تنها گزینه دانلود را در اختیار کاربر میگذارد.
همچنین در حین گشتن در میان پوشهها و مسیرها اگر بخواهید به یک پله قبل برگردید، به دو راه میتوانید این کار را انجام دهید؛ یا از دکمه Back مرورگر استفاده کنید و یا از لینک مورد نظر به یک مرحله قبل بازگردید.
به این ترتیب، میبینید که به سادگی میتوانید از مرورگر خود به عنوان یک File Manager استفاده کنید؛ هرچند هنوز بسیاری از کارها نظیر کپی کردن فایلها و پوشهها در آن ممکن نیست، گشتوگذار در دل ویندوز با استفاده از یک مرورگر، تجربه خوبی میتواند باشد.
اما به غیر از این، میتوانید از نرمافزار Clover استفاده کنید که در اصل یک File Manager بوده، ولی شکل و شمایل آن تا اندازه بسیاری شبیه به گوگل کروم است. در واقع بهتر آن است که بگوییم Clover همان Explorer است که نوار تبهای گوگل کروم به آن اضافه شده است.
همچنین شما میتوانید همانند گوگل کروم چندین تب داشته باشید، ولی به جای وبسایتها در این تبها مسیرهای گوناگون و پوشههای موجود در حافظه شما نمایش داده میشوند.