دوشنبه, ۱۵ اردیبهشت ۱۳۹۳
۱۶:۴۵
۸۷
نرمافزارها و ابزارهای معروف به Remote Desktop به شما اجازه میدهند به سیستم خود از طریق اینترنت و در اتاق کناری یا آن سوی کره زمین دسترسی داشته باشید. همچنین با این ابزارها، میتوانید موقت کنترل دسکتاپ و سیستم خود را به فرد دیگری واگذار کنید؛ اما چگونه باید این کار را انجام داد؟
امروزه دسترسی به سیستم از راه دور و از طریق اینترنت و شبکه که معروف به Remote Desktop است، یکی از پر کاربردترین روشهای کنترل از راه دور سیستم است که اتفاقا در بسیاری از سازمانها و ارگانها نیز برای مدیریت Clientها صورت میگیرد.
اما تنظیم و نصب یک Remote Desktop کار پیچیدهای نیست و شما میتوانید به سادگی سیستم خود را از راه دور و با اینترنت کنترل کنید. تنها کافی است بدانید نرم افزار مناسب برای این کار کدام است و چگونه باید از آن استفاده کرد.

آنچه نیاز دارید...
ابزارهای Remote Desktop به شما اجازه میدهد یک سیستم را از راه دور به گونهای کنترل کنید که گویا پشت آن نشستهاید. توضیح مبتدی این است سیستمی که قصد کنترل آن را دارید، گویا ویدئویی برای شما میفرستد که دسکتاپ را کامل نمایش میدهد. شما میتوانید به شکل ساده از این سیستم و دسکتاپ و نیز از این ابزارهای Remote Desktop بر روی Mac، اندروید و یا سیستم عامل Chromebook استفاده کنید و همچنین این امکان برای شما وجود دارد که به فایلها و دادههای خود بر سیستم مقصد دسترسی داشته باشید.
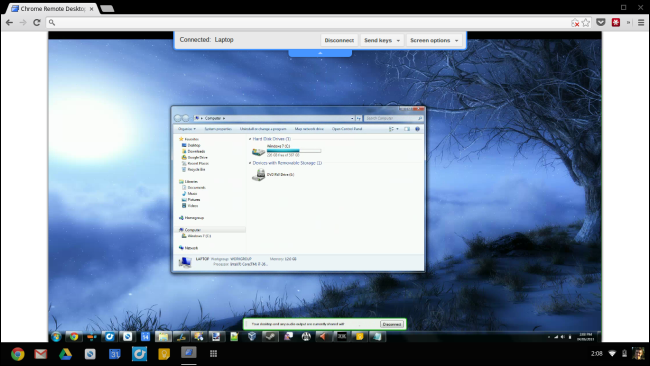
آنچه باید به یاد داشته باشید
برای کنترل سیستم لازم است، سیستم مقصد روشن باشد. این موضوع هنگامی که شما در اتاق کناری هستید، مشکل ساز نیست؛ اما در سفر یا اینکه کیلومترها با سیستم خود فاصله داشته باشید، مشکل ساز میشود. این امر نیازمند آن است که سیستم خود را مرتب روشن بگذارید و یا آنکه از روشهایی نظیر Wake-on-LAN استفاده کنید.
همچنین به دلیل ارتباط از راه دور کمی تأخیر را در عملیاتها خواهید دید؛ به عبارتی عملهایی که قصد صورت دادن آنها را دارید به سرعت و همانند معمول انجام نمیشود و کمی تاخیر را به همراه دارد. همچنین این امکان هست که خود اقدام به ایجاد سرور ارتباطی کرده یا با برخی نرم افزارهای خاص این سرورها را به شکل خودکار تنظیم کنید. در این مطلب ما از روش دوم استفاده و آن را به شما نیز پیشنهاد میکنیم.
همچنین نکته مهمی که باید به یاد داشته باشید، امنیت است. افشا شدن یک ارتباط از راه دور اینترنتی با سیستم میتواند به سادگی همه سیستم و اطلاعات شما را به خطر بیندازد، زیرا در صورتی که یک گذرواژه ضعیف انتخاب کرده باشید و یا از نرم افزار سرور قدیمی و نامطمئن بهره برده باشید، هکرها میتوانند به سادگی به سیستم شما نفوذ کنند.
این دلیل دیگری برای استفاده از نرمافزارهای مخصوص برای Remote Desktop است.
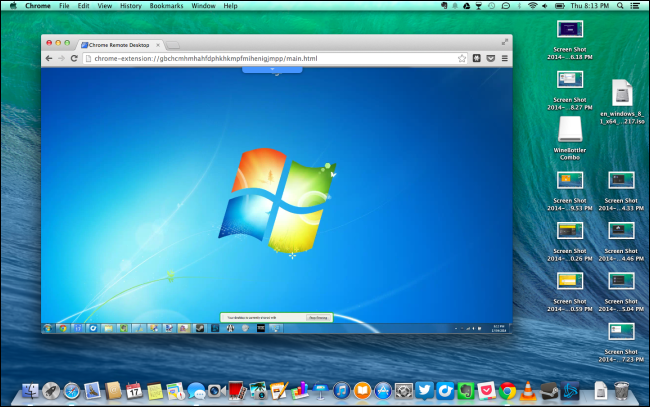
انتخاب نرم افزار مناسب
برای آغاز کار، نیازمند انتخاب برنامه مناسب هستید. در اینجا برخی از برترین گزینهها را به اختصار برای شما معرفی میکنیم:
۱ ـ Windows Remote Desktop: این ابزار تنها در نسخه Professional ویندوز موجود است. برای استفاده از آن، لازم است خود اقدام به تنظیم سرور، پورتهای ارتباطی، DNS دینامیک و مدیریت مباحث امنیتی کنید. همچنین مایکروسافت این ابزار را برای سیستم عامل اندروید و iOS نیز منتشر کرده، ولی ما استفاده از این ابزار را به دلایل پیش گفته توصیه نمیکنیم.
۲ ـVNC Server: در واقع VNC یک استاندارد برای Remote Desktop است. این ابزار بر روی Mac OS X و لینوکس بسیار پر طرفدار است و به علاوه میتوانید از آن روی ویندوز نیز استفاده کنید. البته این ابزار نیز مشکلات Windows Remote Desktop را داراست و در نتیجه استفاده از آن نیز توصیه نمیشود.
۳ ـ TeamViewer: این نرم افزار روشی بسیار ساده و کاربردی ارائه میکند. این ابزار هم امکان اتصال و ارتباط موردی (One-Time) را به شما میدهد و هم میتوانید با آن اقدام به ایجاد یک سرور پایدار برای استفاده و ارتباط مداوم با سیستم خود کنید. با این ابزار نیازی به درگیر شدن با تنظیمات سرور و پورتها نیست و تنها چیزی که نیاز دارید، یک شناسه کاربری و یک گذرواژه است. سادگی و کارکرد این برنامه از آن، یک گزینه ایدآل برای Remote Desktop ساخته است.
۴ ـ Chrome Remote Desktop: گوگل نیز اقدام به ایجاد یک سرور برای Remote Desktop کرده که روی کروم نصب میشود. با نصب آن همانند TeamViewer میتوانید اقدام به ارتباط موردی یا پایدار با سیستم خود کنید. شما با استفاده از حساب کاربری گوگل و یک گذرواژه ارتباط را برقرار میکنید و خوشبختانه نسخه اندروید این ابزار نیز موجود است.
باز هم تأکید میشود که توصیه ما به شما استفاده از راهها و روشهای مطمئن و ساده نظیر TeamViewer و Chrome Remote Desktop است. در اینجا روش کار با TeamViewer را برای ارتباط Remote توضیح میدهیم.
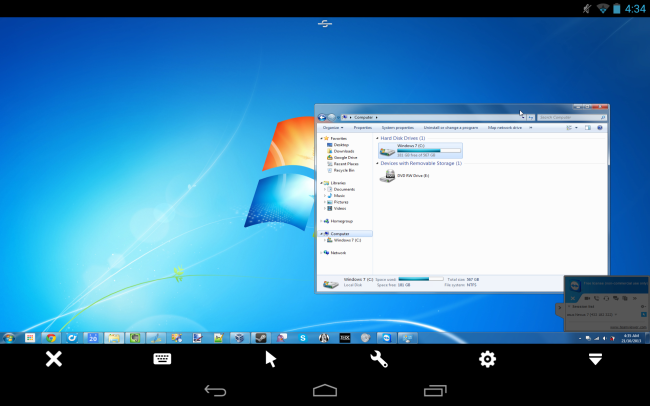
تنظیم و راهاندازی دسترسی Remote Desktop
فایل نصب برنامه TeamViewer را از لینک پایانی مطلب دانلود کرده و آن را روی سیستم مقصد (سیستمی که قصد ارتباط با آن از راه دور را دارید) نصب کنید. در نخستین قدم نصب باید با انتخاب گزینه دوم به نرم افزار اعلام کنید که قصد کنترل سیستم کنونی را از راه دور دارید.
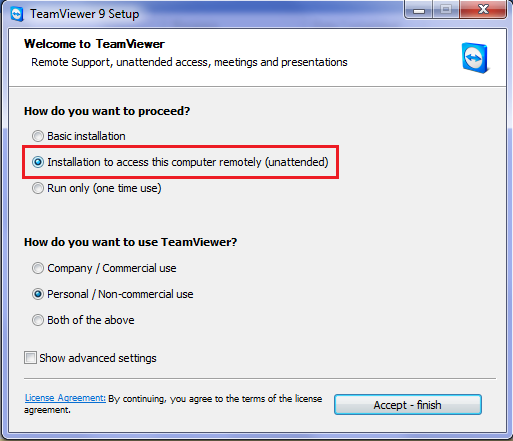
پس از آنکه نرم افزار نصب شد، Wizard اصلی آن اجرا شده و از شما درخواست ورود نام و گذرواژه میکند.
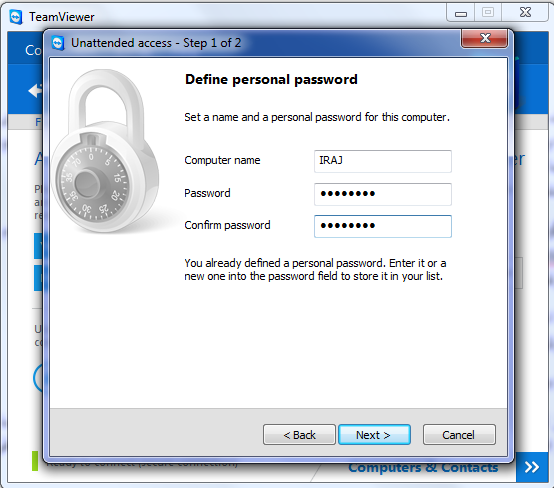
در مرحله بعد، باید اقدام به ساخت یک حساب کاربری رایگان TeamViewer کنید و اگر از قبل حساب کاربری ایجاد کردهاید با انتخاب گزینه دوم، شناسه و گذرواژه خود را وارد کنید.
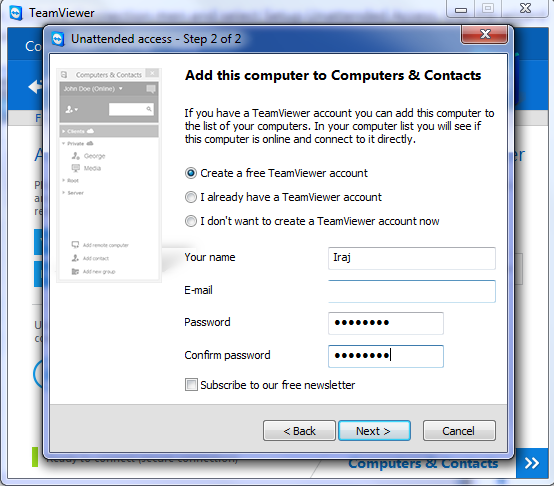
در پایان، پس از همه اینها در پنجره اصلی نرم افزار و در پایین بخش Allow Remote Control شناسه و گذرواژهای خواهید دید که با آن میتوانید اقدام به ارتباط با سیستم خود کنید.
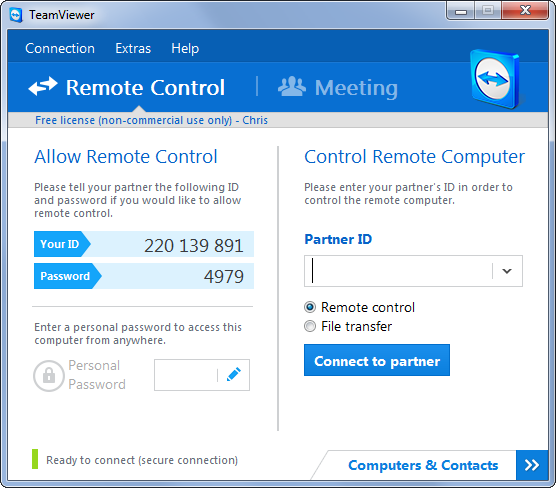
برای ارتباط با سیستم خود نیاز است، نرم افزار را در حالت سرور پایدار نصب کنید؛ یعنی کاری که ما در اینجا صورت دادیم - Unattended Access.
حال برای کنترل از راه دور سیستم خود کافی است TeamViewer را بر روی هر سیستمی که از طریق آن میخواهید سیستم خود را کنترل کنید، نصب کرده و با استفاده از شناسه و گذرواژه خود از طریق اینترنت به سیستم خود راه یابید.