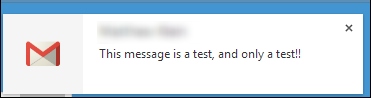دوشنبه, ۱۹ اسفند ۱۳۹۲
۰۷:۰۰
۵۳
بسیاری از کاربران بر این باورند که تنها راه آگاه شدن از رسیدن پیامهای جدید در جیمیل، باز گذاشتن آن در یک مرورگر و هر از چند گاهی سر زدن به آن است. در حالی که با استفاده از قابلیت Notifications در جیمیل و همچنین گوگلکروم، دیگر نیازی به سر زدن به حساب جیمیل خود نیست.
به گزارش «تابناک» جیمیل ابزارهای فراوانی برای آسانی کار در رفع نیازهای کاربران دارد و هر روزه نیز به این امکانات و ابزارها افزوده میشود. در نتیجه بد نیست گاهگاهی نگاهی به این ابزارها و امکانات فوقالعاده ـ که جیمیل را متفاوت از دیگر سرویسهای ایمیل موجود کرده است ـ بیندازیم.
امروز تلاش داریم شما را با مفهوم و ابزار Notifications در جیمیل و کروم آشنا سازیم، زیرا منجر به آن میشود که در حین رسیدن پیام جدید، کاربر از این موضع آگاهی یابد؛ هرچند ابزارهایی برای این امر وجود دارد، میکوشیم با امکانات ذاتی جیمیل و کروم به این مهم اقدام کنیم.

فعال کردن Desktop Notifications در گوگل کروم
وبسایتها و نرمافزارها معمولا میتوانند در صورت نیاز، پیام را بر دسکتاپ شما نمایش دهند. در نتیجه شما میتوانید به گوگل کروم دستور دهید که پیام همه وبسایتها را نمایش دهد یا آنکه وقتی وبسایتی میخواهد پیامی را نشان دهد، شما را از این موضوع آگاه سازد و یا آنکه کاملا نمایش پیامها را غیر فعال کند.
پیش از آنکه Notifications را در جیمیل فعال کنید، باید نخست قابلیت نمایش آنها را در کروم فعال سازید؛ برای این کار از منوی اصلی کروم، گزینه Settings را برگزیده تا وارد صفحه تنظیمات کروم شوید.

در این صفحه پایین بروید و بر دکمه Show Advanced Settings کلیک کنید.
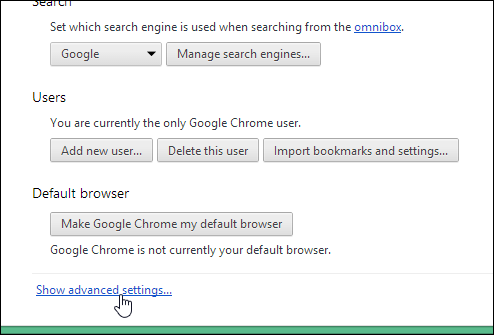
هماکنون گزینههای پیشرفته در تنظیمات به نمایش درمیآید. در پایین بخش Privacy روی دکمه Content Settings کلیک کنید.
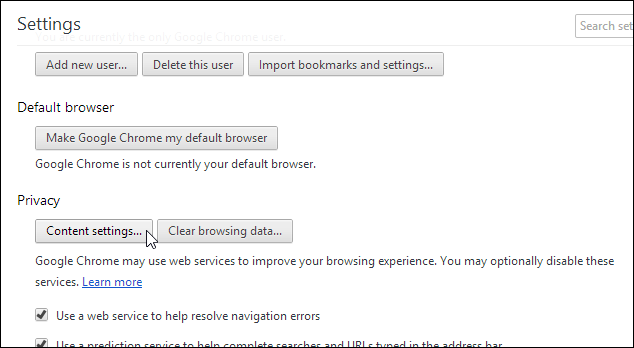
در پنجرهای که نمایش داده میشود، به دنبال بخش Notifications بگردید و سپس یکی از دو گزینه نخست را برگزینید؛ البته گزینه دوم، یعنی Ask me when a site wants to show desktop notifications پیشنهاد میشود، زیرا از رسیدن پیامهای متعدد و مزاحم جلوگیری میکند. در صورتی که میخواهید از همه وبسایتها اقدام به دریافت پیام کنید، گزینه نخست را برگزینید.
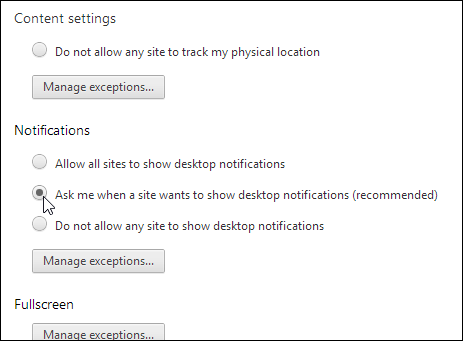
پس از اعمال این تغییرات، بر دکمه Done در پنجره فعلی کلیک کنید و سپس پنجره تنظیمات کروم را ببندید. پس از تنظیم این موارد در کروم، باید اقدام به فعال کردن نمایش پیامهای گوگل کروم در ویندوز کنید. برای این کار در بخش Notification Area ویندوز بر دکمه Show hidden icons – مثلث کوچک رو به بالا – کلیک و گزینه Customize را انتخاب کنید.
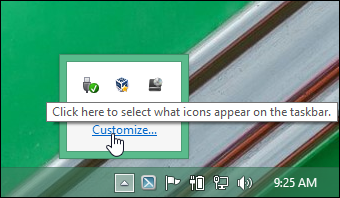
هماکنون در پنجرهای که ظاهر میشود، به دنبال گزینه Google Chrome بگردید و از لیست جلوی آن گزینه Show icon and notifications را برگزینید.
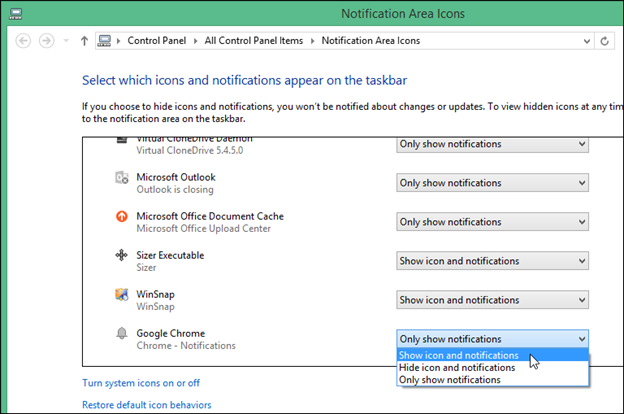
حال روی دکمه Ok کلیک کنید تا تغییرات اعمال شود؛ کار ما در مرحله نخست پایان یافته است.
فعالسازی Desktop Notifications در جی میل
در مرحله پیشین، قابلیت Notifications در کروم را فعال کردیم. اکنون نوبت فعال کردن پیامرسانی یاNotification در خود جی میل است. برای این کار با کلیک روی آیکون تنظیمات در حساب جیمیل خود، گزینه Settings را انتخاب کنید تا وارد تنظیمات حساب کاربری خود شوید. در تب General به دنبال بخشDesktop Notifications بگردید. اگر میخواهید برای هر ایمیل جدید یک Notification دریافت کنید، گزینهNew mail notifications on را انتخاب کنید و اگر میخواهید تنها از رسیدن ایمیلهای مهم آگاه شوید، گزینه Important mail notifications on را برگزینید.
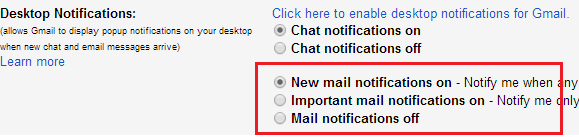
پس از انتخاب گزینه مورد نظر خود بر دکمه Save Changes در انتهای صفحه تنظیمات جیمیل کلیک کنید:
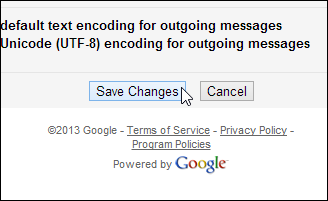
به این ترتیب و بر پایه تنظیماتی که شما مشخص نمودهاید، هنگامی که ایمیل جدید برای شما فرستاده شود، پیامی در بخش نمایش پیامهای ویندوز خواهید دید.