یکشنبه, ۱۸ اسفند ۱۳۹۲
۲۱:۰۰
۴۵۱
مفهوم و ابزار Library یکی از ابزارهای قدرتمندی است که مایکروسافت آن را به همراه ویندوز 7 معرفی کرد. اما این ابزار قدرتمند علیرغم کاربرد جذاب و عالی خود برای بسیاری از کاربران ناشناخته مانده است. به جرئت میتوان گفت استفاده از این ابزاری نیاز به استفاده از بسیاری ابزارها برای مدیریت داده ها را رفع میکند.
به گزارش «تابناک» مفهوم Library یا همان کتابخانه، البته مفهوم چندان جدیدی نیست. در واقع کتابخانه ها پوشه های مجازی هستند که میتوانند شامل پوشه ها و فایلهای مختلف از مسیرهای مختلف در سیستم کاربر باشند.
در واقع همانگونه که از نام آن بر می آید، کتابخانه ابزاری است که کاربر میتواند به واسطه آن منابع متعدد در دل سیستم را در یکجا جمع آوری کند بدون آنکه نیاز به کپی کردن آنها یا ساختن میانبر برای دسترسی به آنها داشته باشد. این به این معنی است که داده های که در یک کتابخانه جمع آوری میشوند، به شکل واقعی در آنجا موجود نیستند بلکه در جای اصلی خود قرار دارند! همین موضوع از کتابخانه ها یک ابزار جذاب و فوق العاده میسازد.
در واقع کاربران به شکل عادی میتوانند اقدام به ساخت کتابخانه ها کنند. ویندوز 7 با چهار نوع کتابخانه پیش فرض نصب میشود و ساخت کتابخانه ها در حالت عادی تنها در همان مسیر پیش فرض ویندوز امکان پذیر است. در این میان ابزارهایی نیز وجود دارند که به شما امکان میدهند که به سهولت به مدیریت کتابخانه ها در ویندوز بپردازید.
اما ما در اینجا شما را با روشی ساده آشنا میسازیم که در هر کجا که دلتان میخواهد اقدام به ایجاد یک کتابخانه کنید، و البته بدون نیاز به هیچ برنامه جانبی از قدرت کتابخانه ها در ویندوز لذت ببرید:

چگونه اقدام به ساخت یک کتابخانه کنیم؟
این ترفند شامل چند مرحله است:
1 – ابتدا در جایی که میخواهید کتابخانه خود را در آن بنا کنید، یک فایل از نوع txt ایجاد کنید (ساده ترین روش این است که با کلیک راست از منوی محتوایی گزینه New و سپس Text Document را انتخاب کنید).
2 – فایل txt را باز کنید و کد زیر را در آن وارد نمایید:
<libraryDescription xmlns="http://schemas.microsoft.com/windows/2009/library">
</libraryDescription>
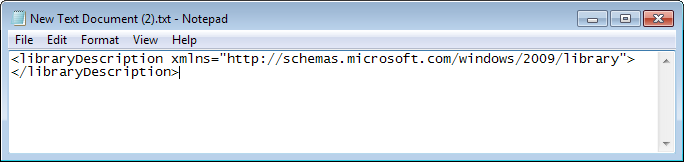
3 – تغییرات را ذخیره یا Save کنید و فایل را ببندید. سپس پسوند فایل را از txt به library-ms تغییر دهید.
4 – متوجه میشوید که آیکون فایل به آیکونی متفاوت تغییر میکند. بر روی کتابخانه دوبار کلیک کنید تا عملیات اضافه کردن منابع را آغاز کنید.
5 – برای بار اول که کتابخانه را باز میکنید با دکمه Include a Folder مواجه میشوید. بر روی این دکمه کلیک کنید و سپس پوشه مورد نظر خود را پیدا و به کتابخانه اضافه کنید.
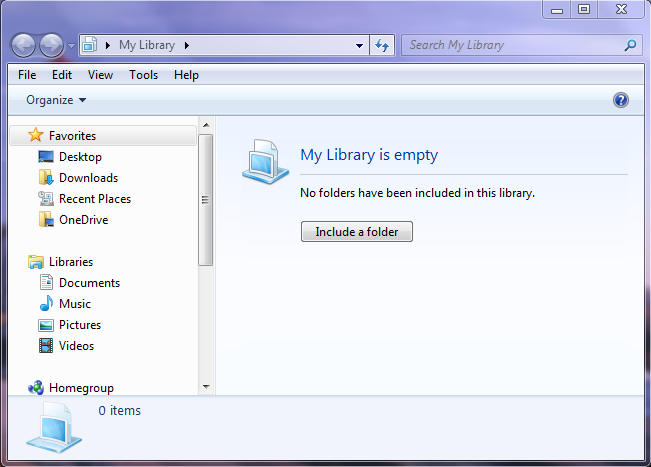
6 – بعد از اضافه کردن اولین پوشه یا فایل، این دکمه ناپدید میشود. برای اضافه کردن منابع جدید این بار باید از قسمت بالا و سمت راست پنجره کتابخانه و از طریق لینک Include اقدام کنید:
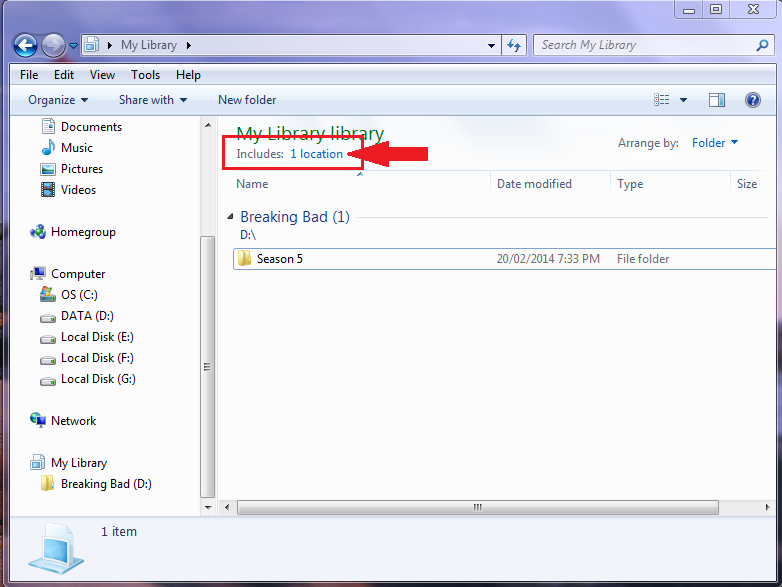
7 – با کلیک بر روی این دکمه پنجره ای باز میشود که از طریق آن میتوانید اقدام به اضافه کردن منابع جدید یا حذف منابع فعلی کتابخانه کنید:
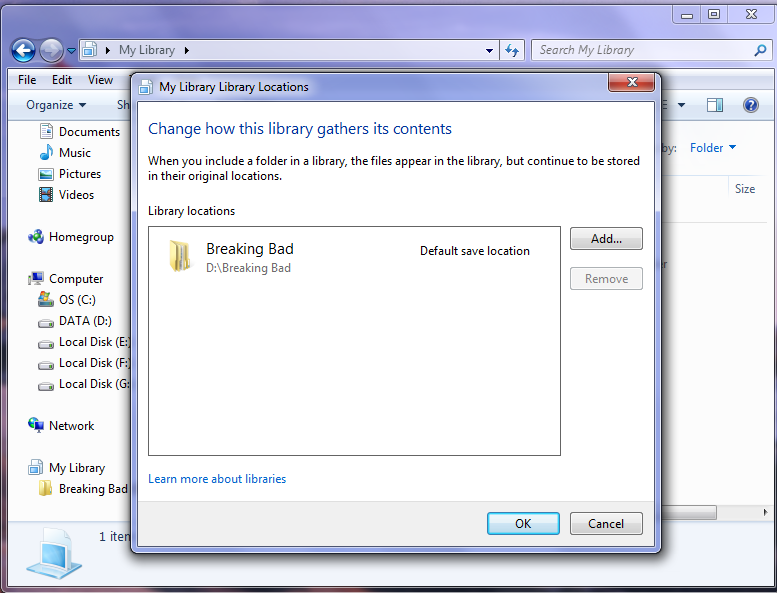
به این ترتیب میتوانید هر مقدار فایل و پوشه که مد نظر دارید را به کتابخانه خود اضافه کنید بدون آنکه نیاز به کپی کردن فایلها یا پوشه ها داشته باشید.
نکته مهم در اینجا این است که اگر میخواهید اقدام به حذف منابع از کتابخانه کنید، به هیچ وجه اقدام به پاک کردن آنها با دکمه Delete نکنید. این کار منجر به آن میشود که فایلها و پوشه ها از به همراه کتابخانه از مسیر اصلی خود نیز حذف شوند. تنها با استفاده از دکمه Include اقدام به مدیریت منابع کتابخانه کنید.
اما کتابخانه به شکل پیش فرض بر اساس پوشه ها مرتب شده است. به این معنی که هر پوشه ای که به کتابخانه اضافه میکنید به شکل مجزا در ردیف خاص خود نمایش داده میشود. برای تغییر حالت نمایش منابع کتابخانه میتوانید از دکمه مقابل Arrange by استفاده کنید:

همانگونه که مشاهده میکنید، داشتن یک کتابخانه در جای دلخواه شما در ویندوز میتواند کمک بسیاری در سهولت مدیریت منابع و دسترسی به فایلها و مستندات و پوشه ها داشته باشد. برای مثال اگر نیازمند دسترسی به حجم انبوهی از پوشه ها و فایلها به شکل روزانه از روی دسکتاپ خود هستید، هیچ گزینه ای حتی ایجاد یک میانبر نمیتواند به اندازه یک کتابخانه برای شما مفید باشد.
همچنین با استفاده از این ابزار در ویندوز نیاز به بسیاری از ابزارهای جانبی برای مدیریت فایلها و پوشه ها نیز از بین میرود!