جمعه, ۰۹ اسفند ۱۳۹۲
۰۲:۴۱
۵۲
کاربران رایانه همواره در زمانی که پشت سیستم خود نشسته اند، همواره با پوشه ها در سیستم عامل سر و کار دارند. وقتی فایلی دانلود میشود، قرار است یک فایل مستند در برنامه های آفیس بارگزاری شود و یا هر زمانی که قرار است یک موسیقی پخش شود، کاربران با پوشه ها مشغول خواهند شد. اما راه سریع دسترسی به پوشه ها در ویندوز چیست؟
به گزارش «تابناک» بسته به اینکه از چه نسخه ای از ویندوز استفاده میکنید، ممکن است که به گزینهFavorites در پنل سمت چپ ویندوز اسکپلورر دسترسی داشته باشید. در واقع گزینه Favorites بسیار گزینه مناسبی است که سرعت دسترسی کاربران به پوشه هایی که بسیار مورد رجوع هستند را ساده میسازد.
اما این گزینه تنها شامل تعداد محدود و معدودی از پوشه ها است و کاربر در خصوص آن چندان قدرت مانوری ندارد. به این معنی که اگر به دنبال پوشه ای بگردید که در این قسمت وجود نداشته باشد، مجبور به گشتن به دنبال آن هستید.
اما در اینجا شما را با FoldersPopup آشنا میسازیم که در واقع برنامه ای رایگان است که گزینه هایی برای باز کردن پوشه های دلخواه شما را در ویندوز ایجاد میکند:

حجم نرم افزار بسیار اندک است و همچنین به شکل Portable یا Stand-Alone اجرا میشود. تنها کافی است که پس از دانلود نرم افزار آن را از حالت Zip خارج کنید و نسخه متناسب با سیستم عامل خود را – 32 یا 64 بیتی – اجرا کنید.
بعد از اجرای نرم افزار با واسط کاربری بسیار ساده و کاربر پسند آن روبرو میشوید. همه چیز در این واسط کاربری خود توضیح دهنده است و هیچ سردرگمی در کار نیست. دو نمای فهرست وجود دارد که یکی مربوط به پوشه هایی است که شما برای دسترسی سریع به آنها اینجا به درج آنها اقدام میکنید و دیگری پنجره های دیالوگ – مانند دیالوگ Open یا Save as و ... – که این نرم افزار قرار است در آنها نیز کارایی داشته باشد در واسط کاربری دیده میشود و در کنار این دو نمای فهرست، دکمه هایی که عملکردهای مورد نیاز را صورت میدهند. همه چیز مرتب و سر جای خود:
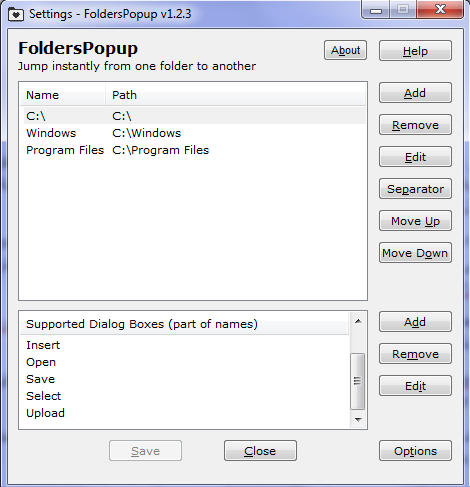
همانطور که میبینید چند پوشه به شکل پیش فرض در فهرست پوشه ها دیده میشود. برای اضافه کردن مسیر دلخواه خود به فهرست بر روی دکمه Add کلیک کنید. در این هنگام پنجره ای باز میشود که از شما مسیر پوشه مورد نظر را میخواهد:
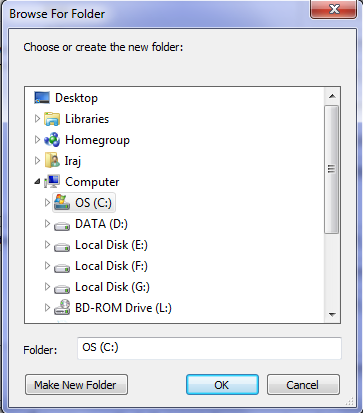
نرم افزار بعد از انتخاب پوشه، نامی که قرار است این پوشه در منوی محتوایی با آن مشخص شود را از شما میپرسد:

همچنین میتوانید بعد از اضافه کردن پوشه های مورد نظر خود به فهرست، ترتیب نمایش آنها را در منوی محتوایی تعیین کنید، آنها را حذف کرده و یا ویرایش نمایید:
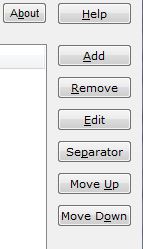
اما کلیک بر روی دکمه Options شما را به صفحه تنظیمات نرم افزار میبرد. این صفحه شامل میانبرهایی است که شما میتوانید با تعیین یا تغییر و درنهایت استفاده از آنها، عملیات نرم افزار را مدیریت و هدایت کنید. هر کدام از این میانبرها که مطابق میل شما نیست، میتواند با گزینه مورد نظر شما جایگزین شود:
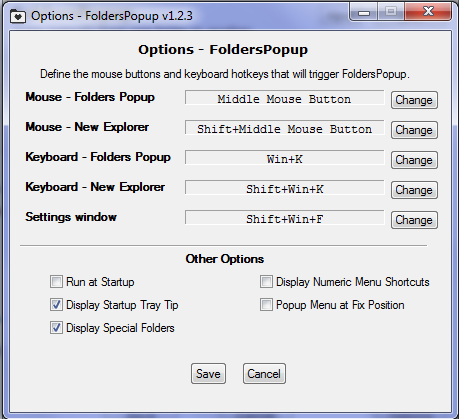
در نهایت بعد از اعمال همه تغییرات در صفحه تنظیمات و اضافه کردن همه پوشه های مورد نظر خود در فهرست پوشه ها، بر روی دکمه Save کلیک کنید تا تنظیمات و تغییرات اعمال شود.
اکنون از هر نقطه ای در سیستم و حتی بر روی دسکتاپ، برای دسترسی به پوشه های مورد نظر خود، کافی است منوی این نرم افزار را فراخوانی کنید – به شکل پیش فرض با دکمه وسط ماوس که البته ای گزینه در تنظیمات قابل تغییر است – و مسیر مورد نظر خود را انتخاب کنید:
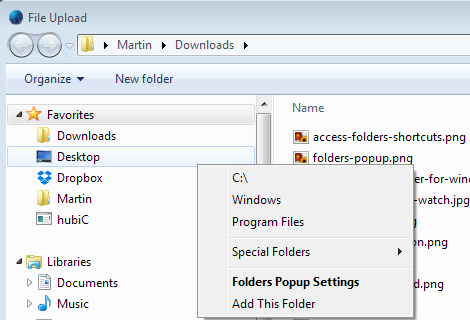
این نرم افزار به شما امکان میدهد که به هر تعداد از پوشه های دلخواه خود دسترسی سریع و آسان داشته باشید. هرچند برای اینکار لازم است که برنامه در پشت صحنه و در Tray ویندوز فعال باشد، اما استفاده بسیار اندک آن از حافظه هیچ مشکلی را برای شما ایجاد نخواهد کرد.