چهارشنبه, ۰۲ بهمن ۱۳۹۲
۲۱:۲۰
۱۰۱
برای بسیاری از کاربران مواقعی پیش میآید که نیاز به این است که سیستم بدون حضور کاربر، پس از مدت زمان معین یا انجام یک فعالیت خاص، خودکار خاموش یا Shut Down شود. هرچند نرمافزارهایی برای این منظور وجود دارد، قصد ما این است که با دست خالی این کار را انجام دهیم!
به گزارش «تابناک»، قطعا برای شما نیز پیش آمده که نیاز به دانلود یک فایل حجیم دارید، ولی بنا به هر دلیل، نمیتوانید تا پایان منتظر بمانید و سپس سیستم را خاموش کنید. در نتیجه شاید مجبور به آن شدهاید که فعالیت مربوطه را هنگامی انجام دهید که بتوانید تا پایان کار، پای سیستم بمانید.
یک راه اساسی برای حل این معضل این است که سیستم را برای یک Shut Down خودکار زمانبندی کنید تا سر یک زمان معین خاموش شود.
اکنون در بازار برنامههای چندی برای این منظور وجود دارد؛ اما ما در اینجا تلاش داریم شما را با یک ابزار قدرتمند در دل خود ویندوز ـ که احتمالا بسیاری از کاربران تا کنون حتی با آن برخوردی نداشتهاند ـ آشنا سازیم که نه تنها در این مورد که بسیاری از موارد دیگر میتوانید از آن بهره گیرید.

استفاده از Task Scheduler ویندوز برای یک Shut Down خودکار
ابزار Task Scheduler یکی از ابزارهای قدرتمند و کاربردی در ویندوز است که متأسفانه در میان بسیاری از کاربران ایرانی ناشناخته مانده است؛ اما خصوصیات ویژهای دارد که میتواند در بسیاری از موارد کمک کاربران باشد. کار اصلی این نرمافزار زمانبندی برنامهها و فعالیتها در سیستم برای اجرای خودکار است.
برای اجرای این ابزار در بخش جستجوی منوی Start ویندوز عبارت Task Scheduler را وارد کنید و با کلیک بر آیکون برنامه آن را اجرا کنید. واسط کاربری ابزار از سه بخش تشکیل شده است: پنل سمت چپ که فهرستی از Taskهای موجود است، پنل میانی که مربوط به بازبینی Taskها و وضعیت آنهاست و پنل سمت چپ به نام Action که مربوط به مدیریت و ایجاد Taskهای جدید است.
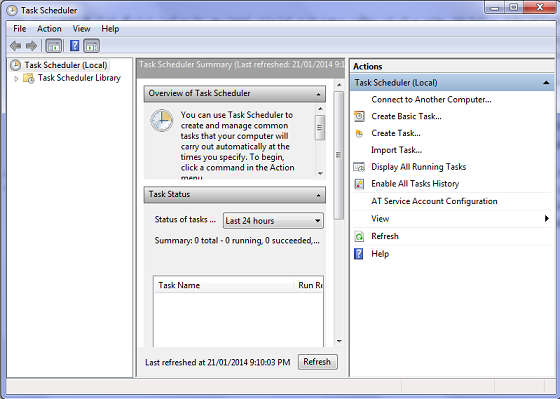
در اینجا هدف ما ایجاد یک Task برای خاموش کردن خودکار سیستم در یک زمان مشخص است؛ بنابراین، از پنل سمت راست یعنی Action روی گزینه Create Basic Task… کلیک کنید:

با این کار پنجره Wizard برای ایجاد یک Task جدید باز میشود که شما را در مراحل ایجاد Taskراهنمایی کرده و جلو میبرد. در مرحله نخست باید یک نام برای Task مورد نظر خود وارد کنید که البته وارد کردن توضیحات الزامی نیست:
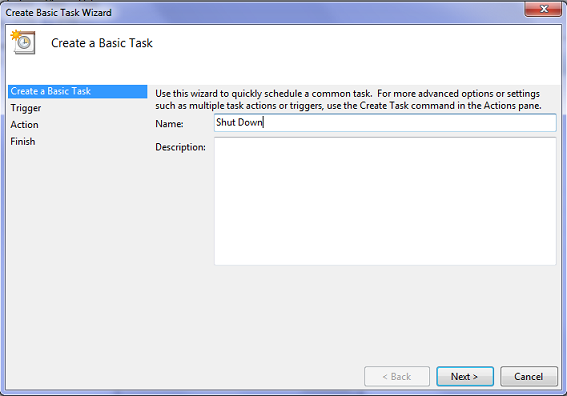
در مرحله بعد، باید تعیین کنید که Task مورد نظر چگونه و با چه شرایط زمانی اجرا شود؛ برای نمونه، میتوانید با انتخاب گزینه Daily یک زمان معین را در شبانهروز برای انجام یک عمل خاص ـ در اینجا خاموش شدن سیستم ـ برگزینید و به این ترتیب، این عمل خودکار روزانه در آن ساعت معین به اجرا درخواهد آمد.
در اینجا ما گزینه One Time را انتخاب میکنیم که به معنی اجرای Task تنها برای یک بار است:
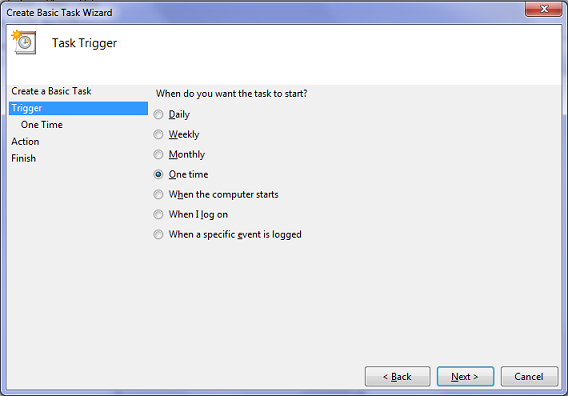
در گام بعدی، Wizard از شما زمان دقیق اجرای Task را میپرسد:
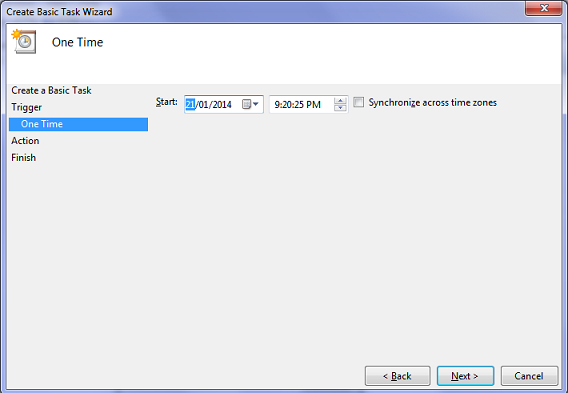
در مرحله بعدی باید اقدام به انتخاب نوع Task کنید که اجرای یک برنامه، فرستادن یک ایمیل یا نمایش یک پیغام آن هم برای کاربرانی که زمانبندی برنامههای خود را با نمایش پیام یادآور میشوند، است. گزینه Start a program را برگزینید:

با انتخاب این گزینه و رفتن به مرحله بعد، باید آدرس برنامهای که قصد اجرای آن را دارید، وارد کنید. با کلیک بر دکمه Browse... به مسیر windows\system32 رفته و به دنبال فایل اجرایی shutdown.exeگشته و آن را انتخاب کنید:
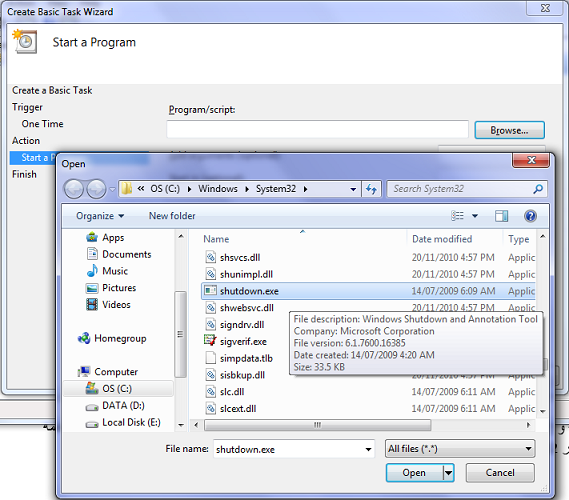
پس از انتخاب فایل shutdown. exe کار دیگری در این مرحله هست که حتما باید آن را به یاد داشته باشید. در قسمت Add argument (optional) در این مرحله باید پارامترها یا آرگومانهای ارسالی به برنامه shotdown. exe را مشخص کنید. این امر از آن جهت ضروری است که اجرای این برنامه بدون پارامترها، عملا منجر به هیچ اتفاقی نمیشود.
سه نوع پارامتر متفاوت اصلی برای ارسال به این برنامه در حین اجرا وجود دارد که در زیر میبینید:
-s = خاموش کردن یا Shut down
-r = راهاندازی دوباره یا Reboot
-l = Log off کردن سیستم
برای این کار که هدف اصلی این گزارش (خاموش کردن) سیستم است، پارامتر –s را در بخش مربوطه وارد کنید (به خط تیره کناره حرف s دقت کنید):
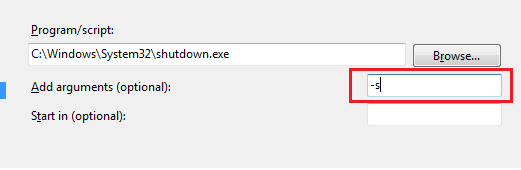
در پایان با کلیک بر دکمه Next به صفحه آخر Wizard میروید که میتوانید در آنجا اطلاعات کلی Taskایجاد شده را مرور کنید و در صورت لزوم با بازگشت به مراحل قبلی آنها را اصلاح نمایید. پس از اطمینان از اطلاعات روی دکمه Finish کلیک کنید:
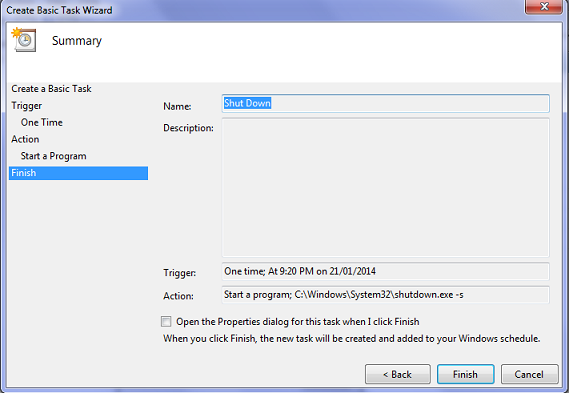
به این ترتیب، شما یک Task برای خاموش کردن سیستم در زمان تعیین شده ایجاد کردهاید و اکنون میتوانید بدون نگرانی از روشن ماندن سیستم به فعالیتهای خود برسید. وقتی زمان تعیین شده فرا برسد، ویندوز با نمایش یک پیغام به کاربر اطلاع میدهد که سیستم در آستانه خاموش شدن یا Shut down است:
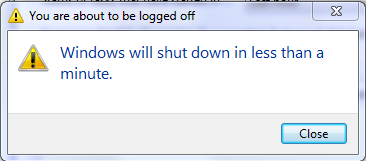
نکته پایانی که باید در اینجا به آن اشاره کنیم، این است که ابزار Task Scheduler میتواند به عنوان یک ابزار قدرتمند در ویندوز برای انجام بسیاری از امور به شکل خودکار مورد استفاده قرار بگیرد؛ هرچند این ابزار در آغاز کمی پیچیده به نظر میآید، با کمی سر و کله زدن با آن میتوانید نکات بسیار جالب توجهی درباره آن پیدا کنید.